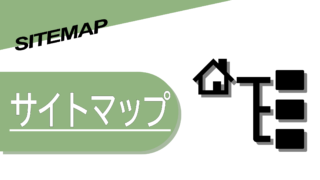スマホのマニュアルはコチラ
このページでは、目的の記事を探すための「検索の仕方」や、サイト内の便利なツールの使い方についてご紹介しています。(注:外部サイトの検索には利用出来ません)
パソコン(PC)とスマートフォン(スマホ)では見た目の印象がまったく変わります。ご自分の使う機器や環境に合わせ、それぞれの解説をご参照ください。
目的の記事の探し方
その① グローバルメニューの活用

「グローバルメニュー」とはページ最上部にある「HOME」から「お問い合わせ」の部分を差します
- ステップ01マウスカーソルをグローバルメニュー上に持っていく
- ステップ02枝分かれする中から目的の項目を選ぶ
例)防災関連の記事を探したい場合、グローバルメニューから「回覧情報」→「自治会より」→「防災」にマウスを合わせてクリックでOK【補足】グローバルメニュー内にある「HOME」、さらにその左にある「大泉共栄会」の部分をクリックすれば、いつでもトップページに戻ることが出来ます。HOMEとトップページは同じものを意味し、家に例えれば表玄関になります。
その② 検索窓を活用する
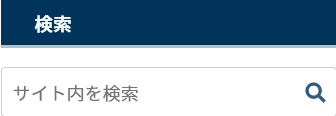
検索窓は右側最上部に設置されています
- ステップ01検索窓に文字を打ち込む
検索窓に任意の文字を打ち込みます。ここでは「申告」と打ち込みました。
- ステップ02任意の文字が入った記事がヒットして表示される
ここでは記事内に「申告」の文字が入った記事が2つヒットして表示されました
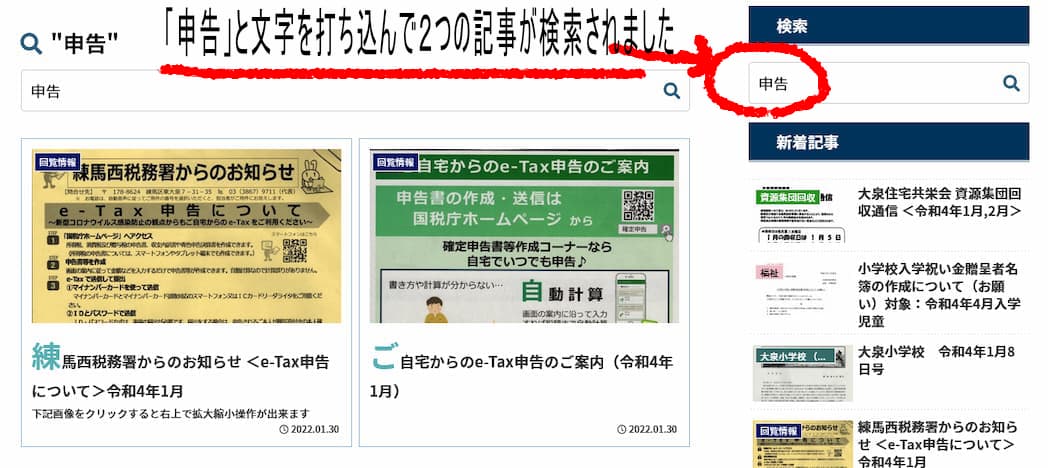
その③ アーカイブ検索の活用
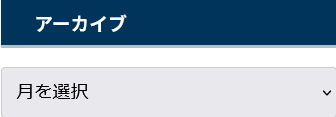
前述②の「検索窓」同様、右側のサイドバー内にあります。このサイトの様にページの見た目が2つに分かれている場合、左側の広い方をメインコンテンツ、右側の狭い方をサイドバーと呼びます。アーカイブは「記録の保管所」で現在から過去のデータを月ごとに残しています。
- ステップ01「アーカイブ検索」から目的の年月を選ぶ
- ステップ02その期間に作成され該当する記事が表示されます
その④ タグ検索の活用
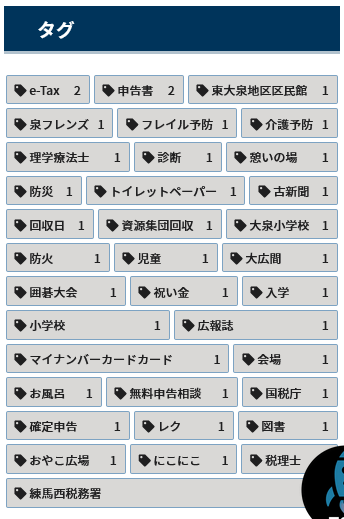
一斉に並んだタグから検察することも可能です。カテゴリーが分野や種類で分類されているのに対して、タグは記事の中に出てくるキーワードとなります。タグの集まり(タグクラウド)から、目的に応じたタグをクリックすると関連記事が表示されます。タグクラウドはサイドバー内とページの一番下の2か所にあります。
- ステップ01サイドバー内の「タグクラウド」から任意のタグを選びクリック
- ステップ02選んだタグキーワードを含む記事がすべて表示されます。
ページ各所に設置されたツールの使い方
①目次の使い方
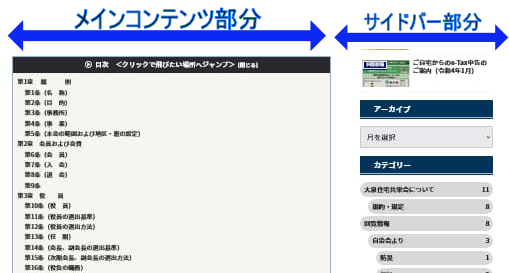
目次はページのメインコンテンツ上部にあります。
「規定規約」などのタテに長いページで使うと特に便利さを感じるでしょう。大見出しや小見出しに合わせて、目的とする内容がひと目で分かるのはもちろん、クリックすれば直接その場所まで移動することができます。
- ステップ01目的の見出しタイトルを見つけたら マウスを”クリック”
- ステップ02目的の項目に直接到達します
この次に紹介する「ページトップボタン」と組み合わせれば、より便利になりますので、ぜひ続けて読み進めて下さい。
②ページトップボタンの使い方
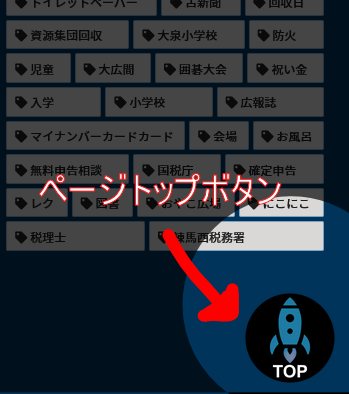
ページ上から下に移動する途中、ある一定の場所で「ページトップボタン」が現れます。タテに長いページで下まで閲覧した場合、一番上まで戻るのが大変ですが、このロケットの形をしたボタンをクリックすれば一気に上まで移動することが出来ます。
- ステップ01ページを下にスクロール(移動)すると右下に現れます
- ステップ02ボタン上をクリックすると瞬時に一番上まで移動できます
タテに長いページなどで「目次」を使って下まで移動した後に利用すれば再度「目次」に戻るのが早くなり便利です
③ 画像を拡大する方法
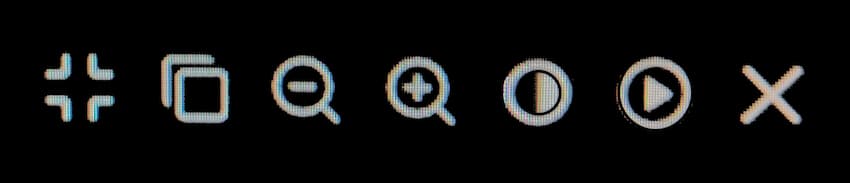
回覧記事などの画像が読みにくい場合は、画像をクリックするとページが画像のみの画面へと変わり、右最上部には図のような操作アイコンが現れます。(注:クリック出来る(拡縮可能な)画像はマウスポインターを画像の上に乗せた時、ポインターの変化で分かります)
7つのスイッチを、左から順番に解説していきます。
①全画面スイッチ…クリックのたびに、ご覧のモニターいっぱいの全画面サイズとご覧のブラウザー(Microsoft EdgeやFirefox、Google Chromeなど)サイズと交互に切り替わります。
②Zoomスイッチ…クリックのたび、拡大最大倍率のサイズと通常サイズが交互に切り替わります。
③縮小モード…右となりの拡大モードと併せて使います。
④拡大スイッチ…左となりの縮小モードと併せて使い、任意で見やすいサイズが選べます。
⑤背景スイッチ…クリックのたび、背景色が選べます。(白⇔黒)
⑥スライドスイッチ…2ページ以上の記事画像の場合、一定時間でページが切り替わります。最後のページが終わると先頭ページへ戻り延々とループします。
⑦操作終了スイッチ…上記7つとも、この×印で終了する事が出来ます。もしも×スイッチで終了の後、画面が動かない場合、次に従って操作してみてください。
拡大縮小操作の後、画面が動かない(フリーズ)時の対処法
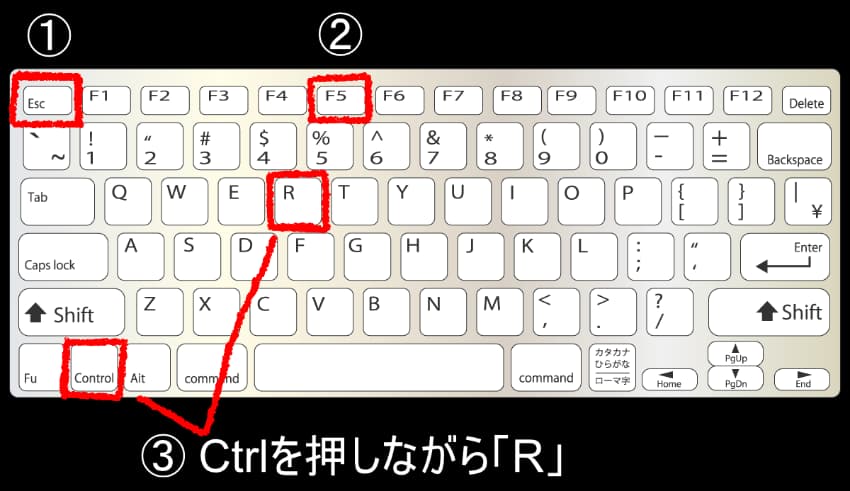
拡大縮小を解除する方法です。(正確にはフリーズではありません。以下の方法で解決します)
1.「Esc」キーを押す
キーボード左上の「Esc」キーを押せば実行中の作業が停止されます。(Escapeの略)
2.「F5」キーを押す
「Esc」キーの右へ続いているファンクションキーの「F5」を押します。「F5」キーで画面の再読み込みを実行します。
3.「Ctrl」+「R」キーを押す
「Ctrl」(コントロール)キーを押しながら「R」で、やはり再読み込みを実行します。「R」は再読み込みのReloadの頭文字です。(注:「Ctrl」キーの位置は機種によって少し異なる場合あり)
ブラウザー画面上部にある「再読み込み」を押しても同じですが、表示されていない場合は以上3つどれかで解決します。
④ サイト内で今いる場所を知る方法
1)パンくずリストを確認してみる
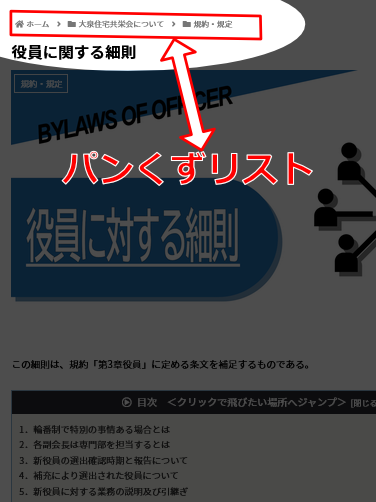
「パンくずリスト」はページの左上部にあります。
参考図は「役員に関する細則」の記事ですが、その記事タイトルの上を見るとホーム>大泉住宅共栄会について>規約・規定と階層化されています。
つまりこの「役員に関する細則」は「ホーム(全体)」の中の「大泉住宅共栄会について」カテゴリーに分類され、さらにその中に分類されたサブカテゴリー「規約・規定」の中の1記事である事を意味しています。
それぞれの階層全てがクリック出来るので、希望する上層カテゴリーに戻ることが出来ます。
余談となりますが、「パンくずリスト」という変わったネーミングの由来は童話「ヘンゼルとグレーテル」の中で森で迷わないようにパンくずを落として目印にした事から来ています。
2)サイトマップを利用する
サイトマップとは文字通りサイトの地図を意味しています。
「固定ページ」「投稿一覧」「カテゴリー」の3つに整理されています。
固定ページとは
「固定ページ」とは「お問い合わせ」や「サイト運営方針」などの様な、基本的に内容の変わらないページを差します。今ご覧になっているこの「サイトの歩き方」や「サイトマップ」も固定ページに含まれます。
投稿一覧とは
回覧情報や規約・規定などこのサイトに投稿されている投稿記事すべてを差します。
カテゴリーとは
記事を種別ごとに区分された分類を指します。すぐ下の枠をクリックでサイトマップのページへ移動できます。一度ご覧になっておく事をオススメします。